
C++とDirectXで、ゼロの状態からゲームプログラミングができるように学習していきましょう。
第1回目は、環境準備をしていきます。
はじめに
最近はUnityやUnreal Engineなどの高機能なゲームエンジンが手軽に使用できるので、直接DirectXのAPIを使用してゲームを作る機会は減ってきました。早くゲームを作ってリリースしたい場合は、ゲームエンジンを利用するのが最適と言えるでしょう。
しかしゲームグラフィックスに関してもっと深い知識や技術を得たかったり、いち早く最新の技術を試したかったりする場合は、DirectXやVulkanなどの低レベルAPIが必要になってきます。また自分でゲームエンジンを作成するといったことも可能になってくるかもしれません。そして既存のゲームエンジンを使いこなすときにもこの知識や経験は生きてくることでしょう。
さらにゲームプログラマとして就職を考えている方は、このDirectXを習得したという技能があると有利に働くこともあります(絶対ではありません)。ゲームエンジンを使用するのに比べて難しめで大変ですが、逆を言うと難しめのプログラミングができる能力がある、グラフィックスに関して理解が深いという証明にもなるでしょう。
ですので今回からDirectXを使用して、ゼロからゲームが作れるまでのスキルを身につけることができるように解説していきます!
なぜいまDirectX11?
現在ではDirectX12が主流ですが、これは非常に難易度が高いバージョンで、ゲームプログラミング初心者が学習するにはハードルが高すぎます。ある程度、知識や経験がないと途中で挫折しちゃうことでしょう・・・
そこで比較的入りやすいDirectX11を学び、グラフィックスの基礎を固めていきましょう。DirectX11を自在に扱うことができれば、挫折することなくDirectX12に入りやすくなります。
もっと簡単なバージョンであるDirectX9が入門には最も適していますが、9と11はかなり違うところが多いので最初から11で行きます。DirectX10の存在は忘れてください。
今後はDirectX12の入門記事も書いていきたいと思います。
準備:開発環境のインストール
DirectXでゲームを開発できるようにパソコンの環境を整備しましょう。
OSはWindows 10で話を進めていきます。
・Microsoft Visual Studio Community 2019
https://visualstudio.microsoft.com/ja/vs/community/
上記のURLからVisual Studioをダウンロードしインストールしてください。
インストールする場所はどこでも良いです。
インストール時の注意点としては下図の2項目には必ずチェックを入れてください。
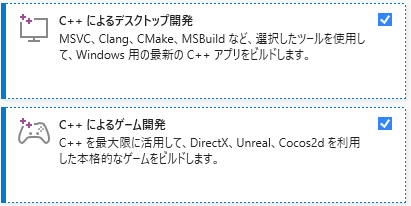
準備:プロジェクトの作成
インストールできたらVisual Studioを起動しましょう。
Visual Studioを起動したらMicrosoftアカウントでログインしておきましょう。
ログイン しなかった場合は1ヵ月で使用できなくなる可能性があります。
起動できたら「新しいプロジェクトの作成」を選択。
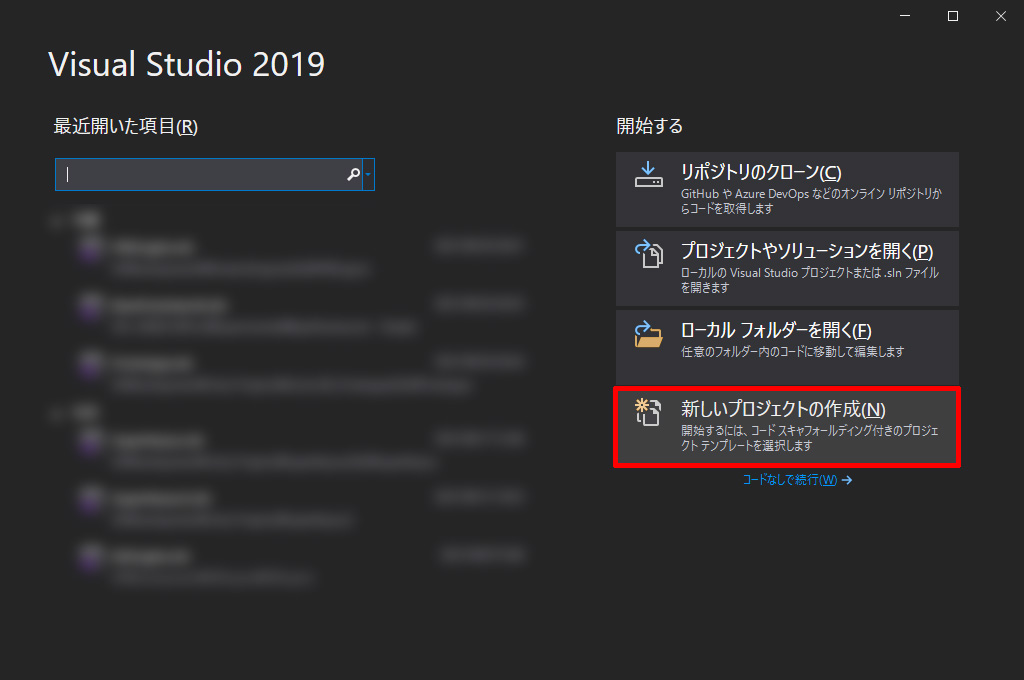
「Windowsデスクトップアプリケーション」を選択し「次へ」
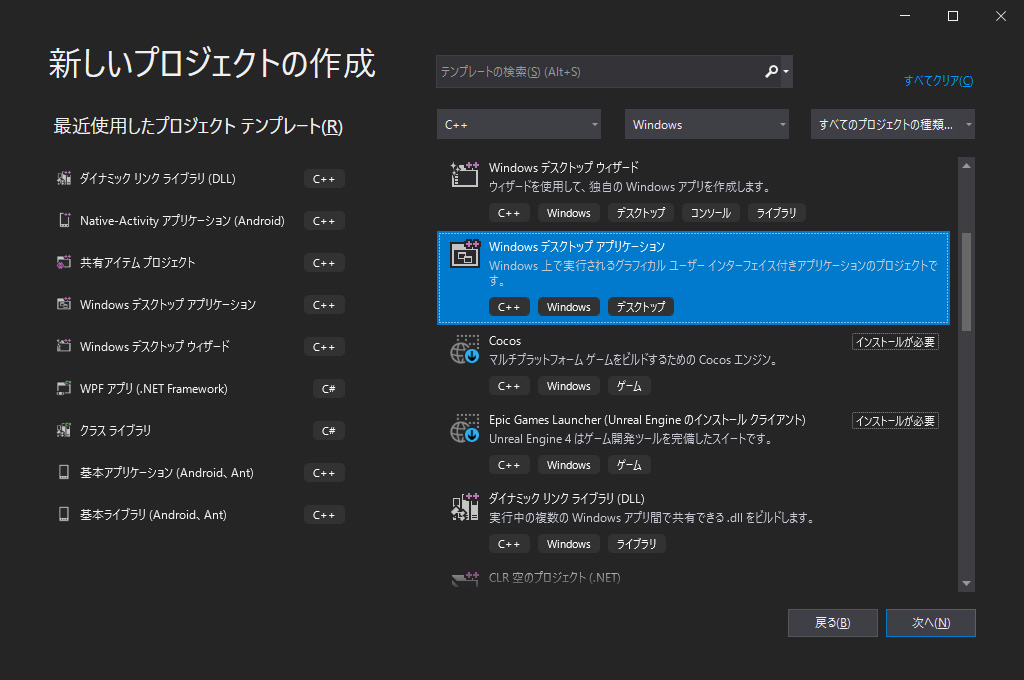
今回は
プロジェクト名 Application
ソリューション名 GameProgramming
とします。
「作成」を押すとプロジェクトが作成できます。
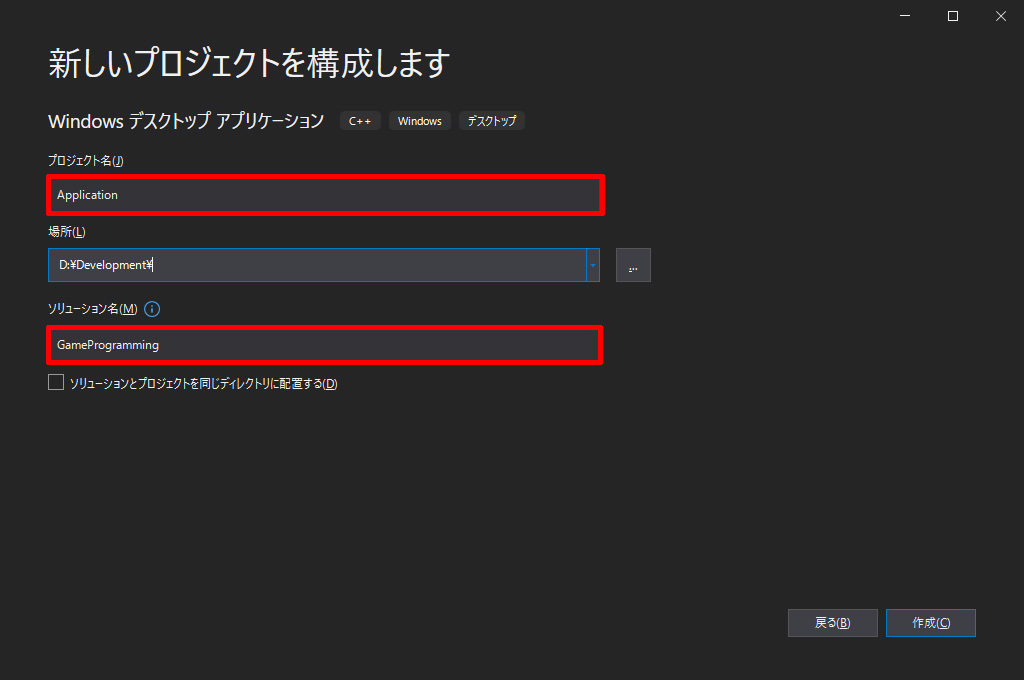
これでプロジェクトは完成です。
さっそく実行してみましょう!
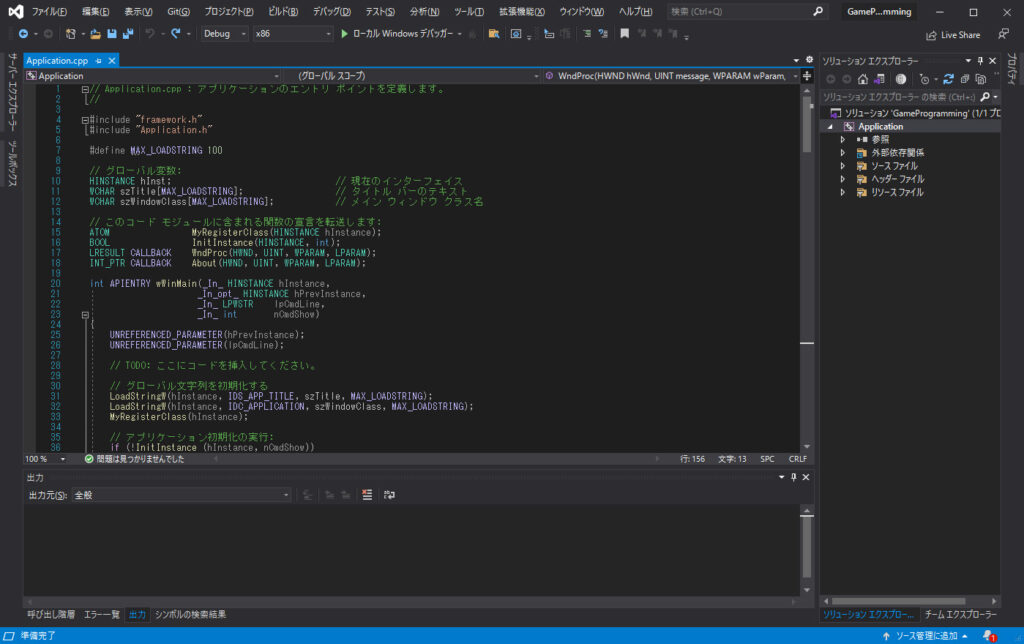
F5キーを押すことで、プログラムをビルド・実行できます。
実行画面
実行すると純白のウィンドウが表示されます!めでたし!
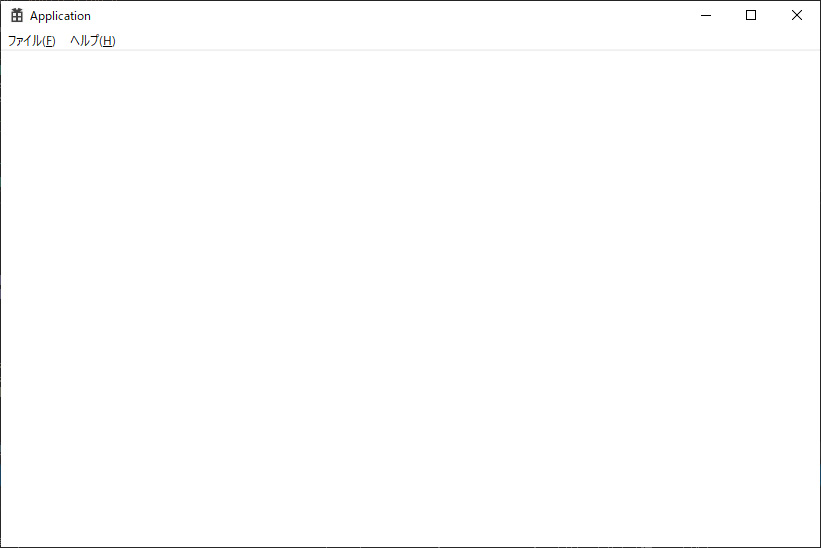
64bitアプリケーションにする
デフォルトだと「x86」の設定でビルドされるようになり、32bitアプリとして出来上がります。これでも特に問題ありませんが、昨今のWindowsはほぼ64bitのOSだと思うので、せっかくなので64bitアプリとしてゲームを作りましょう。
下図のように「x64」に切り替えるだけです。
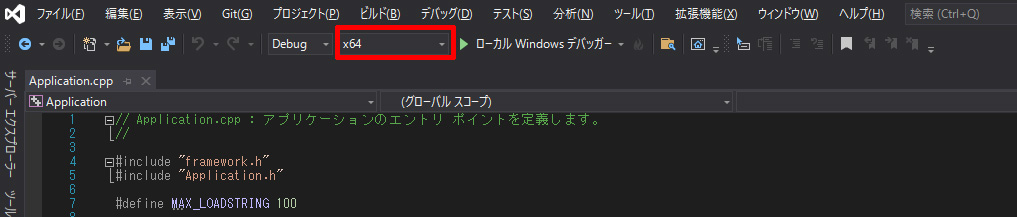
最後F5で実行すると、今度は64bitアプリとして起動します(全然見た目の違いは判りませんが)。
準備完了
これでようやくスタートラインに立つ事ができました。
ここまでは、まだDirectXは一切使用していません。
次回は実際にDirectXを使用し、この真っ白な画面を染め上げていきたいと思います。
